USB 3 Port Connecting and Disconnecting? Here's The Solution!
 |
| USB 3 ports are normally colored blue. |
Who doesn't know USB 3? For those of you who don't know, USB 3 is the latest iteration of the USB port you usually use to connect various hardware (external harddisk, thumb drives, phones, etc.) to your computer. There's also USB-C, which is smaller and reversible. However, our focus here is on the normal-sized USB port. Anyway, USB 3 carries a few significant improvements, a few of which are its blue color and much faster speed (up to 5Gbps). Additionally, there's also a new feature: selective suspend. If it's implemented correctly, your computer can automatically suspend inactive USB 3 devices to save power.
Unfortunately, the implementation for this eco-friendly feature is not always spot-on. For example, sometimes my external hard drive experienced connecting and disconnecting in a matter of minutes. I first thought that the cable was funny, but after trying out another hard drive with a different cable, the issue persisted. Interestingly, this issue only happened when the drives were connected to USB 3 port. They were fine when plugged into USB 2 ports. Fortunately, after researching various forums, I found a solution. It turns out that this power management feature is the suspect and can be turned off (hey, I'm using a PC, so any power saving features would be useless anyway, right? :p). Head after the break to find out how!
Turning Off USB Selective Suspend via Control Panel
On Windows 10, you might recognize an app named "Settings", but make no mistake, what you need now is "Control Panel", which has been around since older versions of Windows. Go to "System and Security", then "Power Options". Click the "Change plan settings" link beside the power plan you are using (most of you probably use the Balanced plan, but that may change depending on your computer). You'll see a window that looks like the picture below. Click "Change advanced power settings" (boxed red in the picture).
A new small window will appear. In this window, you may change advanced settings that affect your computer's behaviors whilst the selected plan is active such as sleep settings, USB settings, display settings, etc. However, our focus today is on USB Settings. Click the small + button on the left to collapse the setting twice. You will then find a setting named "USB selective suspend setting". Disable that setting (on laptops you might see the "On Battery" but not on PC).
 |
| "Edit Plan Settings" window. |
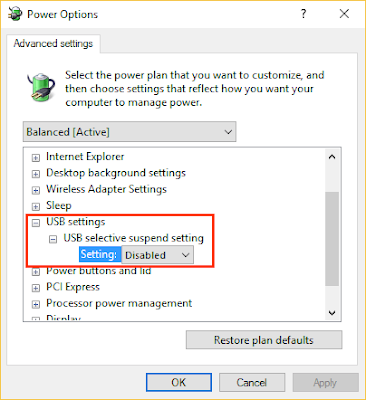 |
| Power Options, Advanced settings window. |
Well, that's all for now, Folks. I hope this article is useful for you. As usual, if you have any questions, sound them off in the comments below and I'll do my best to answer them. Finally, thanks for visiting and I'm looking forward to your next visit. Have a nice day! :D


Comments
Post a Comment